| Lesson 3 | Upgrading clients running Windows 10 |
| Objective | Upgrade clients running Windows 10 to Windows 11 |
Upgrading Clients running Windows 10 to Windows 11
Upgrading an enterprise environment from Windows 10 to Windows 11 involves careful planning and thorough testing to ensure a smooth transition and minimal disruption to operations. As a Windows Administrator, here are the key steps you should consider:
By thoroughly assessing compatibility, planning the deployment, conducting pilot testing, and preparing for user support and feedback, you can ensure a smooth transition to Windows 11 for your organization. Always stay updated with the latest guidance from Microsoft and consider leveraging Microsoft's deployment and planning tools designed for enterprise environments.
- Compatibility Assessment:
- Hardware Requirements: Verify that all devices meet Windows 11's minimum hardware requirements, such as TPM 2.0 support, CPU compatibility, RAM, and storage space.
- Application Compatibility: Use tools like the Microsoft Assessment and Planning Toolkit (MAP) to analyze application compatibility. Check with vendors for Windows 11 support statements for critical applications.
- Driver Compatibility: Ensure that all peripheral and internal device drivers are compatible with Windows 11. This may involve coordinating with hardware vendors to obtain the latest drivers.
- Planning:
- Deployment Strategy: Decide on the deployment method (e.g., Windows Update, Windows Update for Business, Microsoft Endpoint Configuration Manager, or manual installation via media).
- Phased Rollout: Consider a phased rollout, starting with a pilot group of users. Select a diverse set of devices and users that represent different departments and use cases within your organization.
- User Communication: Plan how you will communicate the upgrade process to users, including timelines and any expected disruptions or changes in workflow.
- Testing:
- Pilot Testing: Begin with a small, controlled group of devices. This should include testing all critical applications, drivers, and hardware functionalities.
- Feedback and Support: Collect feedback from pilot users on application performance and system stability. Establish a support process for issues that arise during the testing phase.
- Policy and Configuration Testing: Test group policies, scripts, and any other configurations that are applied to Windows devices to ensure they work as expected on Windows 11.
- Backup and Recovery Planning:
- Ensure that all data is backed up before starting the upgrade process. Plan for recovery scenarios in case the upgrade fails or critical issues are encountered post-upgrade.
- Security Considerations:
- Review and adjust security policies and tools as needed to accommodate new features and security enhancements in Windows 11.
- Ensure that antivirus and other security solutions are compatible with Windows 11.
- Training and Documentation:
- Prepare documentation and training materials to assist users in transitioning to Windows 11. This might include highlighting new features and changes from Windows 10.
- Post-Upgrade Support:
- Plan for increased helpdesk support immediately following the upgrade. Users may encounter issues or have questions about new features.
- Monitoring and Reporting:
- Monitor system performance, application behavior, and user feedback closely after the upgrade to quickly identify and address any issues.
By thoroughly assessing compatibility, planning the deployment, conducting pilot testing, and preparing for user support and feedback, you can ensure a smooth transition to Windows 11 for your organization. Always stay updated with the latest guidance from Microsoft and consider leveraging Microsoft's deployment and planning tools designed for enterprise environments.
Upgrading Clients running Windows (Legacy)
Upgrade clients running Windows2000 or 98 to Windows 2000 Professional.
Upgrading from Windows2000 or Windows 98 can require more planning and testing than an upgrade from Windows NT.
Because of the differences in the system registry[1] and setup procedures, many applications install differently on computers running Windows2000 and WindowsXP.
While Microsoft doesn't offer a specific list named "Microsoft Windows Product Compatibility List" for Windows 11, there is a resource that serves a similar purpose:
Windows Compatible Products List
This list provides information on a vast range of devices and systems that have been certified for Windows 11. It allows you to search by:
Upgrading from Windows2000 or Windows 98 can require more planning and testing than an upgrade from Windows NT.
Because of the differences in the system registry[1] and setup procedures, many applications install differently on computers running Windows2000 and WindowsXP.
While Microsoft doesn't offer a specific list named "Microsoft Windows Product Compatibility List" for Windows 11, there is a resource that serves a similar purpose:
Windows Compatible Products List
This list provides information on a vast range of devices and systems that have been certified for Windows 11. It allows you to search by:
- Marketing/Product Name: Enter the specific device name to see if it's certified.
- Company Name: Search for devices from a particular manufacturer.
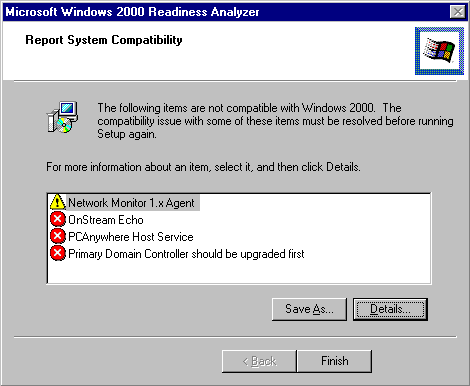
This command starts the first part of the Windows 11 Setup program. Instead of running the entire Setup program, it only checks for Windows 11 Readiness Analyzer
Windows 11 Readiness Analyzer
There are two tools that can be considered a Windows 11 Readiness Analyzer:
Here's a quick comparison of the two tools:
The Windows 11 Readiness Analyzer tool analyzes your system and reports potentially incompatible hardware devices and software applications.
The tool matches the devices and applications on your system against a list of known problems.
- PC Health Check app: This is the official tool from Microsoft to check if your device meets the minimum system requirements for Windows 11. It's a quick and easy way to get a general idea of whether your PC is compatible.
- WhyNotWin11: This is a third-party tool that provides a more detailed analysis of your system's compatibility with Windows 11. It goes beyond the minimum requirements and checks for other factors that might affect your upgrade experience.
Here's a quick comparison of the two tools:
| Feature | PC Health Check | WhyNotWin11 |
| Focus | Minimum system requirements | Overall compatibility |
| Level of detail | Basic | Detailed |
| Availability | Microsoft Store | Third-party website |
The Windows 11 Readiness Analyzer tool analyzes your system and reports potentially incompatible hardware devices and software applications.
The tool matches the devices and applications on your system against a list of known problems.
[1]Registry: A repository of application and system configuration information.