| Lesson 6 | Configuring the display |
| Objective | Describe the options contained in the Display Properties dialog box in the Control Panel. |
Configuring the Display on Windows 11
Windows allows you to customize your desktop and display settings. These settings control how your desktop looks and how your monitor displays information. For example, you can:
Depending on which display adapter (video card) you have installed, you may be able to make additional configuration changes through the Display Properties dialog box, and there may be more, fewer, or different tabs compared to those shown in the screenshots.
- Customize the colors and fonts that are used by Windows 2000
- Customize the wallpaper image on your desktop
- Configure a screen saver with a password in order to protect your work
Depending on which display adapter (video card) you have installed, you may be able to make additional configuration changes through the Display Properties dialog box, and there may be more, fewer, or different tabs compared to those shown in the screenshots.
Configuring the Windows Display
To configure display options, use the Display feature of the Control Panel. You can also access this dialog box by right-clicking from any empty space on the desktop, and choosing Properties.
- The Settings Tab The Settings tab of the Display Properties dialog box can be used to configure color depth and video resolution.
On Windows 11, the traditional "Display Properties" dialog box (as seen in older versions of Windows) has been replaced with the "Display settings" within the Settings app. However, you can still configure color depth and video resolution through these modern settings.
Configuring Video Resolution and Color Depth in Windows 11
Notes:
-
Open Display Settings
- Right-click on the desktop and select Display settings, OR
- Press
Win + Ito open Settings, then go to: System → Display.
-
Change Screen Resolution
- Scroll down to the Scale and layout section.
- Click the Display resolution dropdown.
- Select your preferred resolution (recommended resolution is best for your display).
- Click Apply and confirm the changes.
-
Adjust Color Depth and Refresh Rate
- Scroll down and click Advanced display.
- Under Display information, find and click Display adapter properties for Display 1.
- In the Adapter tab, click List All Modes.
- Select the desired color depth, resolution, and refresh rate.
- Click OK and then Apply to confirm the changes.
Notes:
- Color Depth: Most modern displays support 32-bit color (True Color), but you can adjust it if needed.
- Refresh Rate: If you experience screen flickering, try increasing the refresh rate under Advanced display settings.
- Advanced Options
You can use the Advanced options feature of the Settings tab to control a wide range of options. The Advanced options dialog box allows you to specify display font size, gather information about the video card driver, update and uninstall video drivers, set the refresh frequency of your monitor, enable and disable hardware acceleration, and create color profiles.
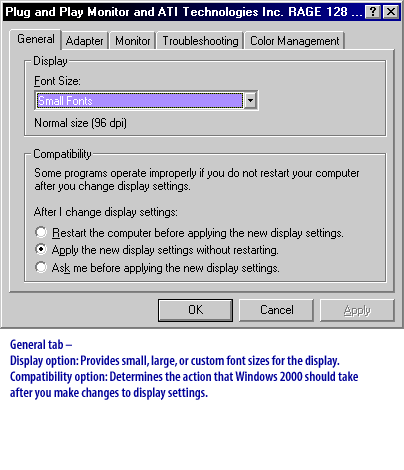
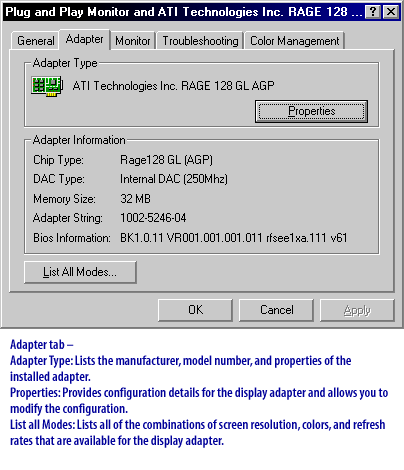
Properties: Provides configuration details for the display adpater and allows you to modify the configuration.
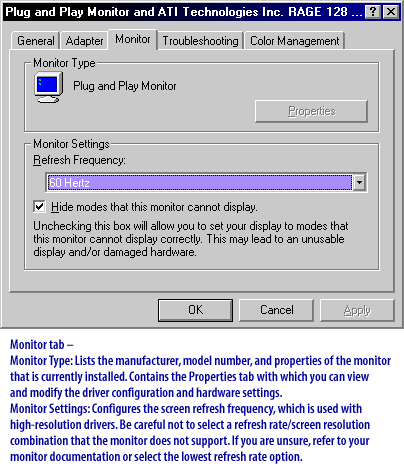
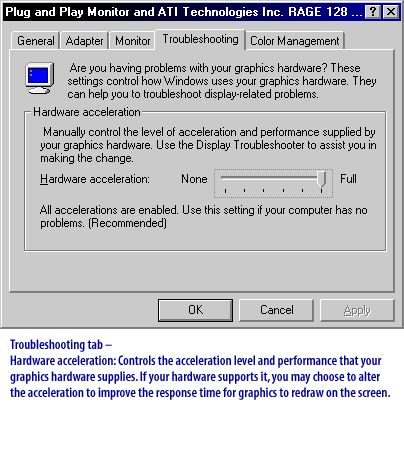
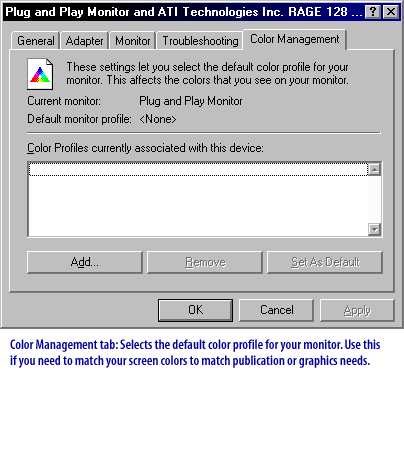
Advanced options Feature
Choosing from standard colour schemes- Open the 'Start ' menu by clicking on the 'Start' button or by pressing the 'Windows' logo key
(located between the 'Ctrl' + 'Alt 'keys on most keyboards) alternatively press 'Ctrl ' + 'Esc'. - Click on 'Control Panel' or press 'C' until 'Control Panel' is selected and then press 'Enter' if necessary.
- Note: in earlier versions of XP you will need to click on 'Settings' or press the letter 'S' on the keyboard first.
- If you see the text 'Pick a category' as the main title on the page and under the Control Panel title you can see
- 'Switch to Classic View' you need to click the 'Switch to Classic View'
(you are currently in 'Category View') by clicking on the link or by pressing tab until the 'Switch to Classic View' is selected and then press 'Enter'.
In the next lesson, you will learn how to configure multiple monitors.