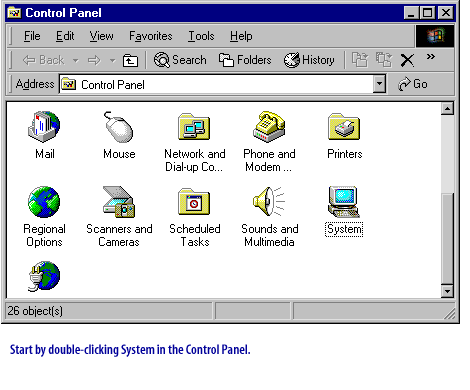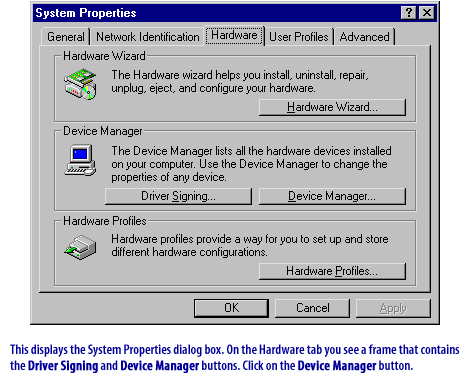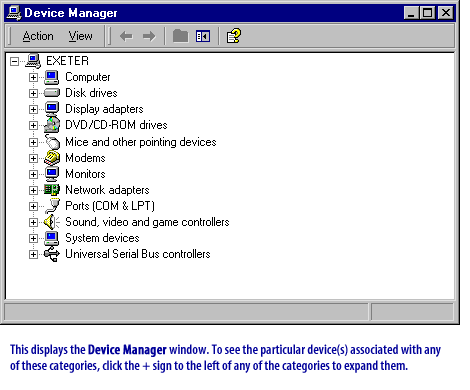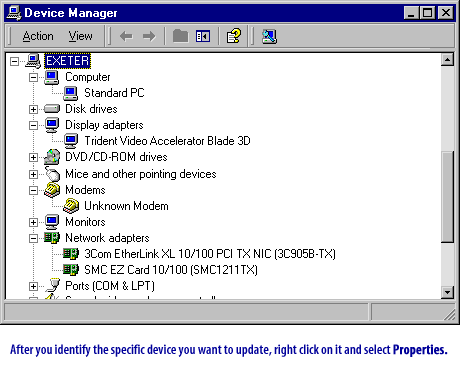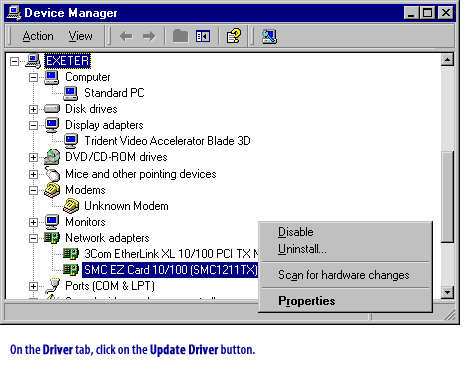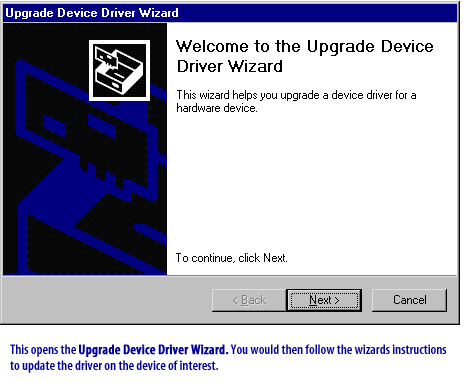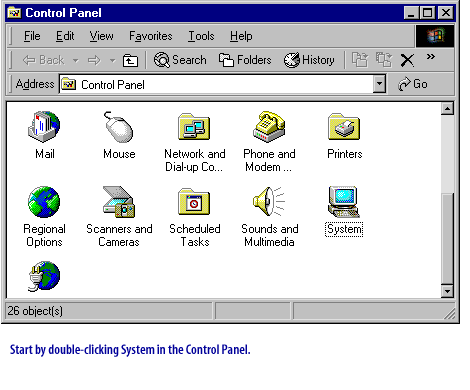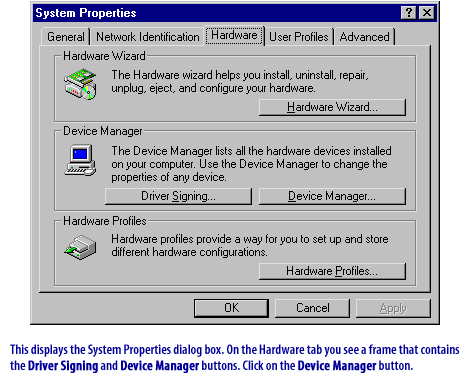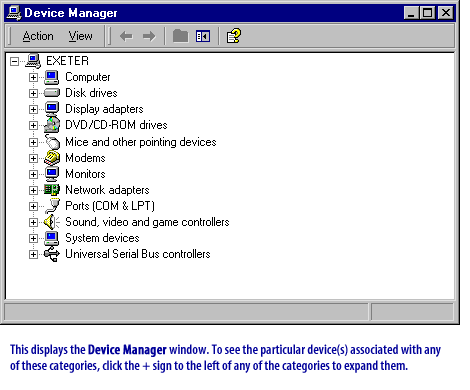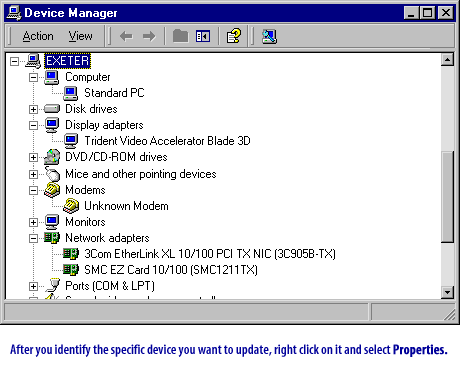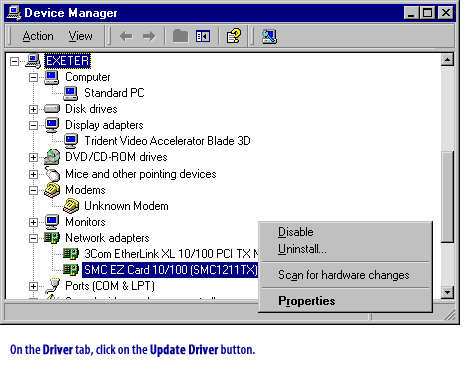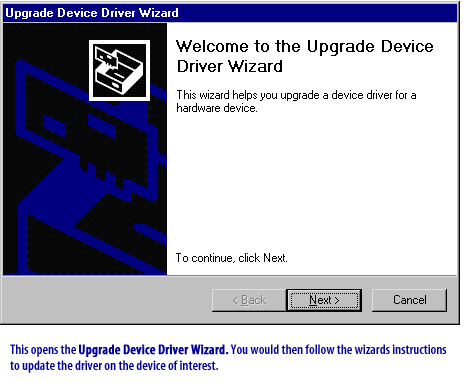| Lesson 3 | Updating drivers |
| Objective | Update a driver. |
Updating Windows Drivers for Windows
Question: What is the process for Updating Windows Drivers on the Windows 10 operating system?
To update Windows drivers on the Windows 10 operating system, follow these steps:
Note: It is recommended to create a restore point or backup your system before updating drivers, in case any issues arise.
Overall, updating Windows drivers on Windows 10 is a straightforward process, and it can help to ensure that your devices are running smoothly and efficiently.
To update Windows drivers on the Windows 10 operating system, follow these steps:
- Open the Device Manager by right-clicking on the Windows Start menu and selecting "Device Manager" from the menu.
- In the Device Manager, locate the device for which you want to update the driver.
- Right-click on the device and select "Update driver" from the context menu.
- In the Update Driver dialog box, select "Search automatically for updated driver software". Windows will then search for and download the latest driver software for the device.
- If Windows does not find an updated driver for the device, you can manually download and install the driver from the manufacturer's website. To do this, select "Browse my computer for driver software" in the Update Driver dialog box and browse to the location where you saved the downloaded driver software.
- Once the driver software has been downloaded and installed, restart the computer to apply the changes.
Note: It is recommended to create a restore point or backup your system before updating drivers, in case any issues arise.
Overall, updating Windows drivers on Windows 10 is a straightforward process, and it can help to ensure that your devices are running smoothly and efficiently.
After a device driver is installed it is important to update it. As we discussed earlier, the most common cause of system crashes and lockups are faulty device drivers.
As you learned in the previous lesson, all hardware devices require a device driver to act as an intermediary between the hardware and the operating system. In this lesson, you will learn how to update drivers after they are installed.
Why update device drivers?
When a device driver is developed, it will typically be tested to ensure that it functions properly in most computer environments. Nevertheless, compatibility problems may still arise after a driver is released to the market. To address any issues that come up,
manufacturers will release updates that fix any known problems.
As a result, you should make it a part of your routine to periodically check for and install updated device drivers. By doing so, you can eliminate problems that you have been experiencing with a particular device and/or prevent future problems.
As a result, you should make it a part of your routine to periodically check for and install updated device drivers. By doing so, you can eliminate problems that you have been experiencing with a particular device and/or prevent future problems.
Who can update drivers?
To protect the system from tampering, users cannot change drivers without having the appropriate rights. Usually, device drivers will be updated using the Administrator account. By default, the Administrator account has the right to:
In the next lesson, you will learn how to manage driver signatures.
- Load and unload drivers
- Copy files to the System32\Drivers folder
- Write settings to the registry
In the next lesson, you will learn how to manage driver signatures.