| Lesson 2 | Installing Terminal Services |
| Objective | Install Terminal Services. |
Installing Terminal Services
You can install Terminal Services on the server during Windows 2000 Server setup, or you can install Terminal Services or Terminal Services Licensing after setup by using Add/Remove Programs in Control
Panel. Installing Terminal Server is very simple and straightforward. If you should ever have to uninstall Terminal Server, you can do so from the Add/Remove Programs applet in the Control Panel. One caveat about Terminal Server: do not install applications you wish to run for the Terminal Client prior to installing the Terminal Server software itself. This could cause the applications to work
incorrectly for the Terminal Server clients.
Install using Add/Remove Programs
When you install Terminal Services by using Add/Remove Programs, you select either Application server mode or Remote administration mode. The two main differences between the modes are that there are no licensing requirements for Remote administration mode, and Remote administration mode only allows two concurrent connections. You can install Terminal Services Licensing with Terminal Services or you can install it by itself on a different computer. When you install Terminal Services Licensing, you specify whether the license server will serve the domain, workgroup, or the entire forest. Choosing enterprise licensing allows any Terminal Server in the same physical site to use the license server, even across domain boundaries.
Performing the installation
Click the following simulation to see how to install Terminal Services before or after Windows 2000 setup.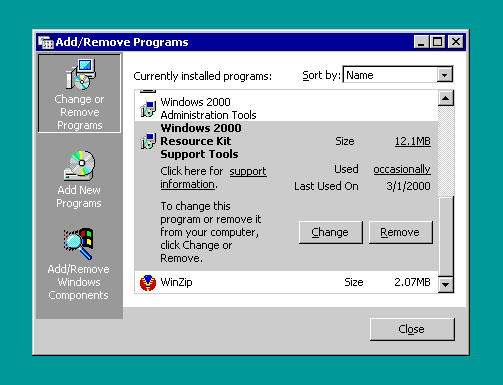
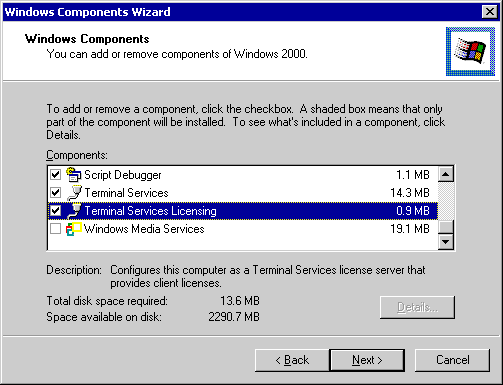
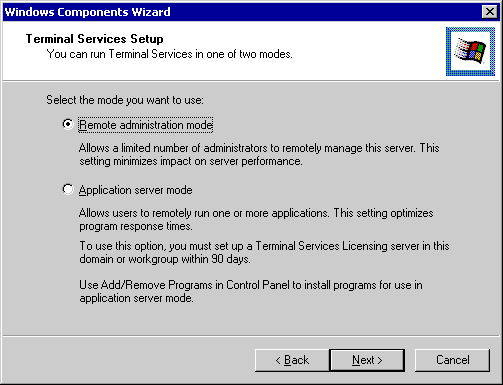
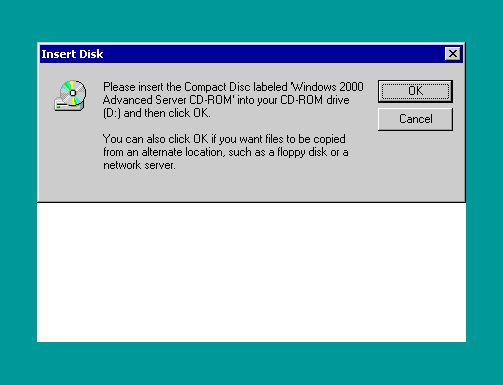
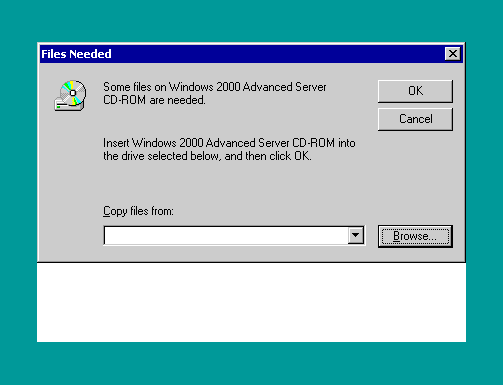
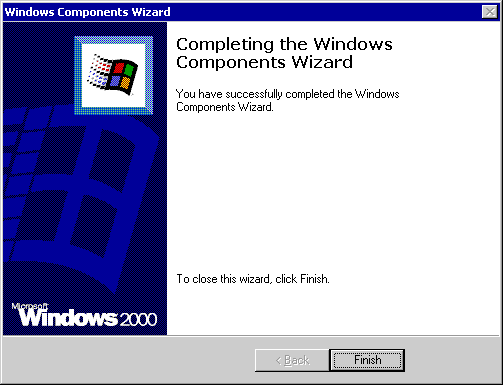
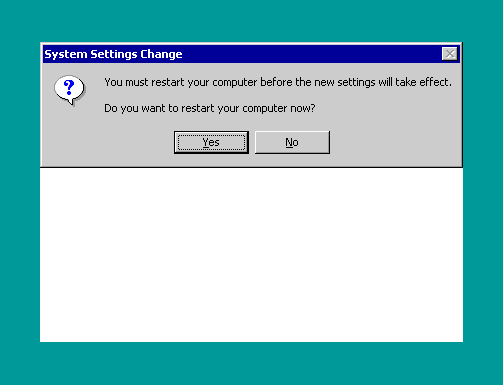
- In the Add/Remove Programs applet, click Add/Remove Windows Components.
- In the Windows Components dialog box, we already placed a check to the left of Terminal Services and Terminal Services Licensing. Now click Next.
Installing Terminal Services
- In the Add/Remove Programs applet, click Add/Remove Windows Components.
- In the Windows Components dialog box, place a check to the left of Terminal Services and Terminal Services Licensing and click Next.
- In the Terminal Services Setup dialog box, select Remote Administration Mode.
- When the Insert Disk dialog box appears, click OK.
- In the Files Needed dialog box, type \\Constellation\Win2kAS2195\I386, then click OK. The installation will proceed from this point.
- Click Finish to complete the installation.
- Click Yes to restart the computer and enable the Terminal Server.
Additions to the Administrative Tools menu
During installation, several items are added to the Administrative Tools menu. The following table describes these additions.| Item | Description |
| Terminal Services Client Creator | Creates floppy disks for installing Terminal Services Client software. |
| Terminal Services Configuration | Manages Terminal Services protocol configuration and server settings. Only one RDP connection can be configured per network adapter. |
| Terminal Services Licensing | Manages client access licenses for Terminal Services. |
| Terminal Services Manager | Manages and monitors sessions and processes on the server running Terminal Services. |
Enabling Application Access
After you install Terminal Services, change the default security setting on the server to give users access to applications by performing the following steps:- Open Terminal Services Configuration.
- Expand Terminal Services Configuration, and then click Server Settings.
- Open the Properties dialog box for Default connection security.
- In the Default connection security list, click Application server, and then click OK.
Answer: Application server mode, because Remote administration mode only allows two concurrent connections. --> The next lesson examines how to configure Terminal Services.