| Lesson 3 | Configure Terminal Services |
| Objective | Configure user access and client settings. |
Configure Terminal Services
You can specify user profiles and home directories that apply only to Terminal sessions. After configuring user access, you can create client installation disks or download the client software across the network to install Terminal Services Client on client computers.
Configure user access
Users who have user accounts on the server running Terminal Services are allowed to log on to a Terminal Server by default. To enable or disable the logon process, follow these steps:
The image below shows the Terminal Services Profile tab.
- Open the Properties dialog box for the user
- Select the Terminal Services Profile tab
- Select or clear the Allow logon to terminal server
- Click Apply
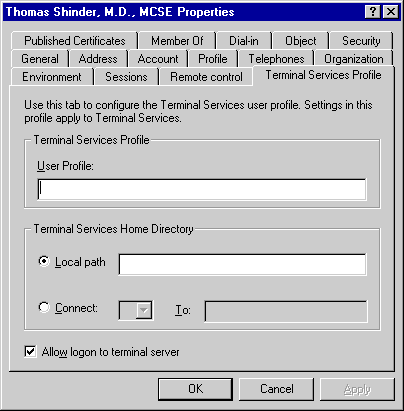
You can also specify home directories and user profiles on this tab. You can assign a profile for a user that applies to Terminal sessions. This enables you to create user profiles that are modified for the Terminal Services environment. For example, you can disable screen savers and animated menu effects, which can slow performance during a Terminal session.
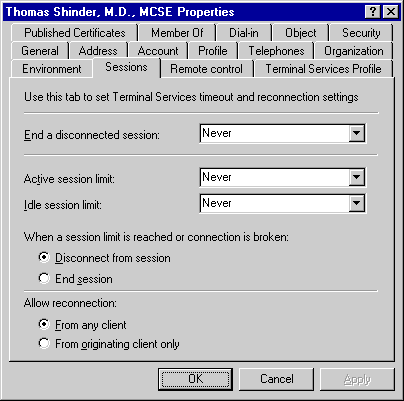
Configure client settings
To ensure that system resources are available for active Terminal sessions, you can also set time limits for disconnected and idle sessions. You specify time limits for sessions on the Sessions tab in the RDP-TCP Properties dialog box in Terminal Services Configuration.The following MouseOver describes the settings for limiting the length of a session.

Installing Configuring-Terminal Services - Exercise
Click the Exercise link below to practice installing and configuring Terminal Services.
Installing Configuring-Terminal Services - Exercise
The next lesson demonstrates how to install the Terminal Services Client.
Installing Configuring-Terminal Services - Exercise
The next lesson demonstrates how to install the Terminal Services Client.